Projecte: Bosses amb logo 3D i “línies essencials” del pintor Rey Vila (SIM). Com passar d’un gràfic 2D a un arxiu GCODE.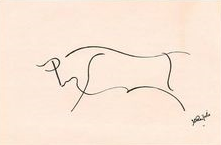
En aquest post es detallen els passos necessaris per obtenir un arxiu en format GCODE per imprimir en 3D.
Es parteix d’un gràfic en format PNG (però seria el mateix si el format fora: JPG, BMP,..). En aquest cas la “Línia Essencial” del Bou d’en SIM.
S’utilitzarà els Programaris de disseny 2D Inkscape i el de 3D: Blender, l’aplicació 3D Builder i el Programari de tall: Ultimaker Cura.
La funcionalitat i l’operativa es detallen en els articles:
Inkscape convertir gràfic 2D a SVG per impressió 3D
Blender conceptes bàsics disseny 3D i Terminologia
Blender Interfície gràfica i funcions elementals
Ultimaker Cura nocions elementals i interfície gràfica
Ultimaker Cura Eines d’ajust
El pas a GCODE a partir de PNG es desglossa en quatre:
- Pas de PNG a SVG utilitzant Inkscape
- Pas de SVG a STL utilitzant Blender
- Validar arxiu STL amb 3D Builder
- Pas de STL a GCODE utilitzant Cura
Pas de PNG a SVG
* Arrancar Inkscape
* Importar l’arxiu de línies essencials del pintor Rey Vila “El Bou” en format PNG
* Vectoritzar “Mapa de bits” amb mode “Pasada simple” i opció “Corte de luminosidad” amb “Umbral”=0.800

* Guardar arxiu vectoritzat en format SVG pel següent pas
Pas de SVG a STL
* Arrancar Blender
* Netejar l’àrea de disseny
* Importar el dibuix d’en SIM en format SVG
* Tecla “7” de BloqNum per a vista de planta
* Convertir l’objecte curva a malla (mesh)
* Renominar l’objecte malla a “sim.bou”
* Solidificar objecte “sim.bou” amb gruix (Thickness): 0.02 m (2 cm) i desplaçament: 0. Gruix uniforme, “Rellenar”: X

* Exportar a format STL com sim.bou.stl
Validar arxiu STL
Projecte 3D de PNG a GCODE
* Arrancar 3D Builder
* Obrir -> Carregar objecte -> sim.bou.stl
* Importar objecte. Surt un missatge: “La definición de uno o más objetos no es válida. Haz clic aquí para reparar”

* Fem clic i es repara l’arxiu sim.bou.stl
* Guardar l’arxiu com sim.bou.reparat.stl pel següent pas
Pas de STL a GCODE
Projecte 3D de PNG a GCODE
* Iniciar Ultimaker Cura
* File -> Open File -> sim.bou.reparat.stl i obrim arxiu STL
* En Settings, clic a Printer i selecció de impressora. Add Printer -> Custom -> Anycubic -> Anycubic I3 Mega
* En Setting. Seleccionem Material. Clic a extruder 1 -> Material -> Generic -> Pla
* En la etapa de Preparació (Prepare). Escalem l’objecte a 150% amb “Uniform Scaling”
* Obrir panell de “Print Setting” anar a “Recomended”. A “Profile” possar el gruix de la capa a 0.3 (Draft). A “infill” el 50%. NO (-) a “Support” ja que no hay zones sense suport i SI (X) a “Adhesion”

* Fem clic a “Slice” pel tall en capes. Ens dona informació sobre la durada de l’impressió: 35 minuts i la despesa de material: 9 grams
* Passem a l’etapa “Preview” i visualitzem les capes amb la vista “Layer view” i la vista “X Ray view”
* Ara clic a “Save to file” i ja tenim l’arxiu GCODE que guardem per a l’impressió 3D.
Enllaços a altres articles sobre el projecte d’impressió 3D
Llista d’articles vinculats al projecte: Logo en 3D sobre tela i Línies essencials-SIM

