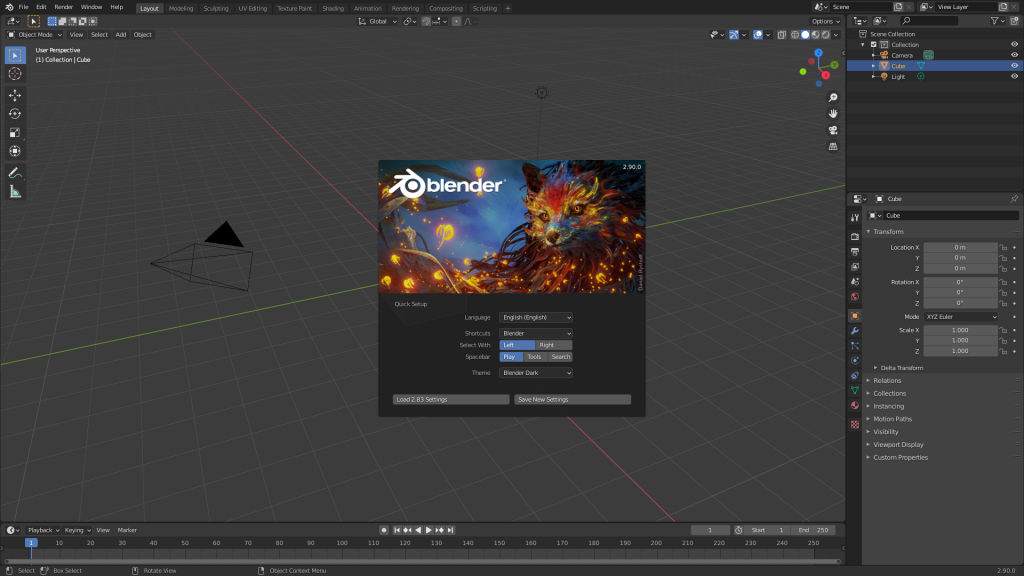Blender disseny 3D. Interfície gràfica i funcions elementals.
En aquest post es comenta de forma bàsica la interfície gràfica del software de disseny 3D Blender, focalitzant en aquelles opcions necessàries per al desenvolupament del: Projecte de Sbags/infor4R de personalitzar bosses de tela amb logo en 3D i impressió de “línies essencials” del pintor Rey Vila (SIM).
També es fa referència a funcions elementals imprescindibles per realitzar el Projecte.
És convenient haver llegit abans l’article:
Blender conceptes bàsics disseny 3D i Terminologia
La interfície gràfica de Blender presenta tres zones:
– Menú Topbar a la part superior
– Workspace a la zona mitjana. Un Workspace és un conjunt predefinit de finestres de treball.
– Barra d’estat a la part inferior.
Ajuts
Amb el cursor a sobre de qualsevol opció apareix un text explicatiu de la mateixa.
Opcions de menú Topbar
Blender Interfície gràfica funcions
* Icona blender : Imatge de benvinguda, Sobre blender, …
* Arxiu : Gestió de projectes (format .blend) i arxius: Open, Save, Exporta / Importa, …… Quit
* Edita : Desfer / Refer, Rename, Preferències (Valors per defecte), …
* Processar : Render Imatge, Render Animació, Render Audio, …
* Finestra : Crea Nova finestra, Càrrega Nou espai de treball, …
* Ajuda : links de suport (A el manual de referència. A la comunitat Blender, ..)
* Workspaces (Layout, Modeling, Sculpting, etc): Opcions per a selecció de l’Workspace.
These sets of tabs are used to select the current Workspace; which are essentially predefined window layouts.
* Scenes Layers : Aquests submenús (amb llistes d’Escenes i Capes de visualització) s’usen per seleccionar l’Escena i la Capa de visualització (View Layer) actives.
Workspaces
Són dissenys predefinits de finestres (Àrees rectangulars de treball). Blender permet crear espais de treball personalitzat per a cada tasca, com ara modelar, animar, crear scripts, …
Cada Workspace distribueix la pantalla en diferents àrees de treball i cada àrea conté un Editor.
Tipus de workspaces
Blender Interfície gràfica funcions
– Layout . És el workspace per defecte. Conté quatre àrees de treball amb els següents editors:
“3D Viewport (Vista 3D)” ocupant gairebé tota la pantalla.
“Outliner (Llistat)” a dalt a la dreta.
“Properties (Propietats)” a baix a la dreta.
“Timeline (Línia de temps” sota 3D Viewport.
– Modeling . Per modificar la geometria mitjançant eines de modelatge.
– Sculpting . Per a la modificació de malles mitjançant eines d’escultura.
– UV Editing . Assignació de textura de la imatge a superfícies 3D.
– Texture Paint . Eines de pintura per pintar textures de imágees a la finestra 3D.
– Shading . Eines de ombrejat per especificar les propietats de l’material per al rendering.
– Animation . Eines d’animació per fer que les propietats d els objectes depenguin de el temps.
– Rendering . Per visualitzar i analitzar els resultats de l’rendering.
– Compositing . Combinació i post-procés d’imatges i renderització d’informació.
– Scripting . Per escriptura de scripts.
Barra d’estat
La barra d’estat està situada a la part inferior de la finestra de Blender i mostra informació contextual com dreceres de teclat, missatge de resultat o advertiment i informació estadística. La barra d’estat es pot amagar deshabilitant Mostra la barra d’estat al menú Finestra o arrossegant des de la vora superior cap avall
Funcions elementals per al Projecte Sbags
Blender Interfície gràfica funcions
Seleccionem el Workspace “Layout” i treballem, si no es diu el contrari, amb l’editor “3D Viewport (Vista 3D)” i en mode objecte.
Importa fitxer SVG:
En Arxiu seleccionem importar i seguidament Scalable Vector Graphic (.svg).
A continuació seleccionem l’arxiu SVG i “Obrir”.
Zoom:
Moure la roda de el ratolí.
Seleccionar objectes:
Clic sobre l’objecte. El contorn de l’objecte seleccionat passa a color taronja.
Amb la tecla A es seleccionen tots els objectes.
En el tipus editor “llistat” (a dalt a la dreta) i en col·leccions de l’escena es pot seleccionar un objecte. Amb Maj + clic s’afegeixen més objectes seleccionats.
Eliminar objectes seleccionats:
Tecla Suprimir i s’esborren.
Moure objecte seleccionat:
Opció Moure de menú lateral esquerre (o Tecla G) i moure ratolí al llarg dels eixos de l’gràfic que apareix.
Escala objecte seleccionat:
Opció Escalar de menú lateral esquerre i moure ratolí al llarg dels eixos de l’gràfic que apareix.
A l’editor de propietats de la finestra de la dreta i avall seleccionar la icona de Propietats de l’objecte i omplir dades de dimensions en escala.
Convertir corbes en malles:
Seleccionar la corba i clic botó dret de l’Ratolí i seleccionar convertir corba en mesh (malla).
Unir diversos objectes en un de sol:
Seleccionar els objectes a unir. En editor “layout” i “mode objecte” seleccionar l’opció objecte i clic a unir.
Canvia el nom objecte:
amb PF2 després de seleccionar objecte.
Solidificar un objecte 2D (Afegir gruix = thiknes):
Seleccionar objecte a solidificar.
A l’editor de Propietats en àrea baix a la dreta seleccionar Modificador (clau anglesa).
Clic a “Afegir modificador”. S’obre una finestra d’opcions.
Seleccionem l’opció “Solidificar”. A continuació s’omple el valor “Gruix” i butó “Aplicar”
Vistes ortogonals i perspectiva:
Activar el BloqNum (numpad) i amb
Num 7. Vista superior – Planta
Num 1. Vista frontal. alçat
Num 3. Vista lateral. perfil
Num 5. Intercanviar entre manera ortogonal i perspectiva
Num 0. Vista de la càmera per defecte
Fer Forats en un objecte:
1. Crear un objecte amb la forma de forat. Si és de 2 dimensions: solidificar el forat amb un gruix superior a l’objecte a foradar
2. Moure aquest objecte forat en el lloc de l’objecte model on es vol fer el forat
3. Seleccionar objecte model
4. A l’editor de propietats (dreta i avall) -> Modificador (clau anglesa) -> Booleana -> Diferència -> triar l’objecte forat -> Llindar de superposició a 0 (ull amb això) -> Aplicar
5. Moure l’objecte forat fora de l’objecte model
Guardar treball en un arxiu .blend per backup:
Arxiu guardar triar path nom guardar
Es guarda un arxiu .blend amb totes les dades de el projecte
Exporta arxiu com STL:
Arxiu exportar STL i donar nom i carpeta destí guardar
Enllaços a altres articles sobre el projecte d’impressió 3D
Llista d’articles vinculats al projecte: Logo en 3D sobre tela i Línies essencials-SIM